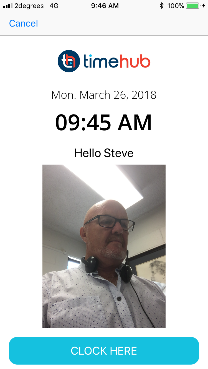Step One: Download the TimeHub Team App from the Google Playstore HERE or (Simply search – TimeHub Team)
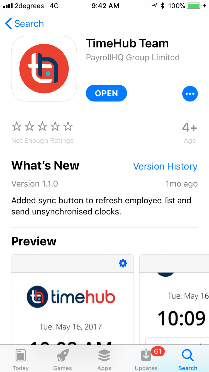
Step Two: Log In to the App Once you have installed the app you will have the icon on your phone. Select the TimeHub Team app
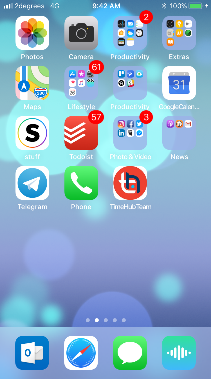
Step Three: Log in to activate the app. Once you have accessed the app you will need to log into the app to activate it. This is a one-off step. You will be provided with a user code and password.
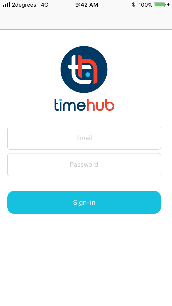
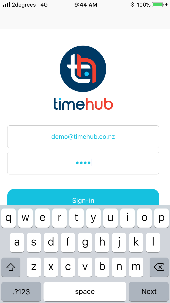
Step Four: Activate Photo Verification. Before your employees can start clocking you will need to activate the Photo Verification and Fast Mode (optional- Fast Mode means the employee is not required to confirm they want to clock). To do this click on the blue icon to access the setting screen. Use the same User Code and Password as you used to activate the app.
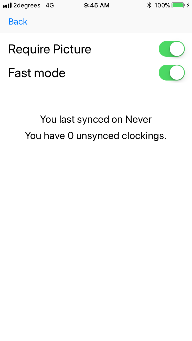

Step Five: Enable the camera access. Having enabled the Photo Verification Option you will be asked by the device to confirm you want TimeHub to use the camera. Click OK
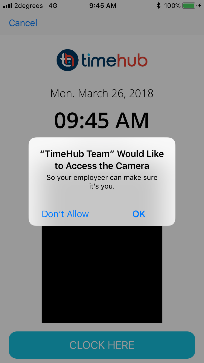
Step Six: Start clocking. Now that the TimeHub Team app has been set up your employees can start clocking with the app. We have provided a separate document which can be placed next to the device, which tells your employees how to use TimeHub