Step One: Download the TimeHub Personal App from the Google Playstore HERE or Simply search – TimeHub Personal
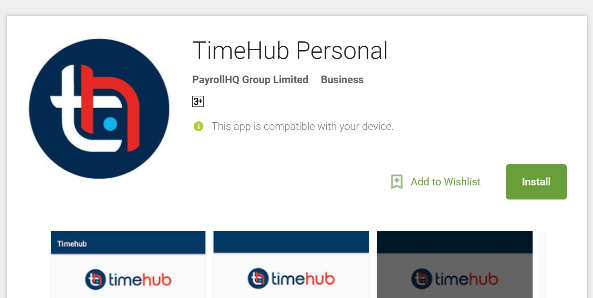
Step Two: Add your company
A. Once you have installed the app you will have the icon on your phone. Select the TimeHub Personal app.
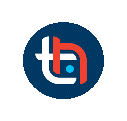
B. Then select Companies
On your Android device tap the back sign twice which will allow you to add your Company.
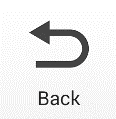
C. Then select the + sign (Top right on iOS)
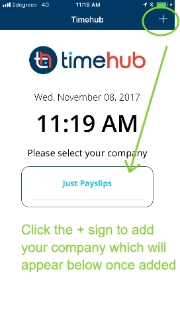
D. Once you have selected the + sign you will be able to enter your unique employee code (as provided by your TimeHub administrator) and click Sign-in
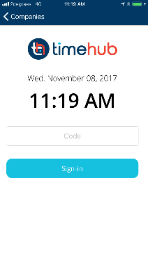
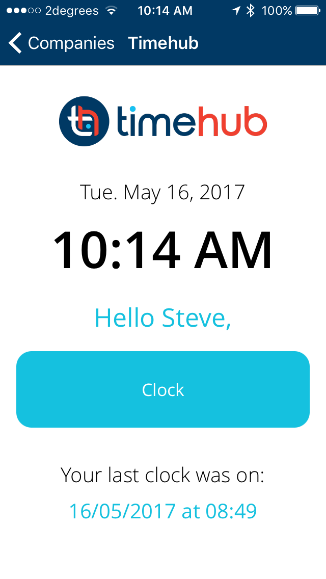
When the sign-in process is complete you will be taken to back to the Company screen where you will now see and can select your company. Once you have selected your company you will see the TimeHub “Clock” screen which is where you clock. This screen displays:
• Date and Time
• Your Name
• The Last Time you clocked
• And the CLOCK button
To clock simply click the Clock button and once your clock is registered you will receive a message – “Success Clock Sent”
If you are not sure that your clock worked you can check the last time you clocked on this screen. If you try to clock again with 3 minutes the app will alert you.
If you are using an Android device tap the back sign twice which will allow you to add your Company.